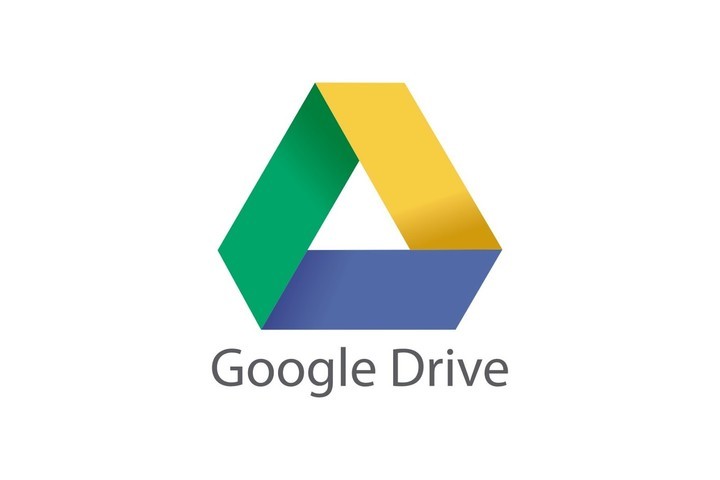La herramienta Google Drive, el servicio de almacenamiento de datos de Google, permite crear, guardar, trabajar y enviar archivos de diferentes formatos en la nube.
Desde el comienzo de la pandemia y el teletrabajo, cada vez son más los archivos que enviamos o compartimos: archivos de clases grabadas, documentos de zoom guardados, creación de contenido en formato audiovisual, entre otros.
Es por eso que para conservar nuestros archivos pesados y poder compartirlos, debemos optimizar nuestra productividad de Google Drive. Aquí te compartimos algunos tips para realizarlo con éxito.
![]() Consejos para mejorar tu productividad con Google Drive y otros servicios en la nube. El logo de Google Drive.Los servidores están continuamente lanzando nuevas propuestas de servicios. Te contamos acá cuatro temas clave para mejorar tu productividad en Google.
Consejos para mejorar tu productividad con Google Drive y otros servicios en la nube. El logo de Google Drive.Los servidores están continuamente lanzando nuevas propuestas de servicios. Te contamos acá cuatro temas clave para mejorar tu productividad en Google.
1. Adjuntar en el Gmail archivos almacenados en Google Drive
![]() Consejos para mejorar tu productividad con Google Drive y otros servicios en la nube. Adjuntar archivos almacenados en el Gmail personal.Puede pasar que desees compartir archivos que posean más de 25 GB y, cuando quieres sumarlos como archivos adjuntos, tu cuenta de Gmail no lo permita porque excede su capacidad.
Consejos para mejorar tu productividad con Google Drive y otros servicios en la nube. Adjuntar archivos almacenados en el Gmail personal.Puede pasar que desees compartir archivos que posean más de 25 GB y, cuando quieres sumarlos como archivos adjuntos, tu cuenta de Gmail no lo permita porque excede su capacidad.
Es por eso que, para adjuntar archivos más pesados, en el Gmail encontrarás una función para adjuntar archivos desde el Drive.
En la barra inferior, cliqueas el ícono de Google Drive, allí seleccionas el archivo que quieres compartir, que se compartirá como “Enlace de Drive” o “Archivo adjunto”. Los que se comparten como adjuntos son lo que no superan los 25 GB. Los que superan esa capacidad, se compartirán como un enlace que dirigirá al receptor al Google Drive.
![]() Google es la página web y el motor de búsqueda más usados en el mundo./ Foto: AFP, KAREN BLEIER. Logo de Google.Recuerda que para compartir un archivo de Drive, primero debes haberlo subido a una carpeta en tu Drive. Si no posees esta herramienta, es muy sencillo: creas un mail de Gmail y automáticamente se genera tu cuenta de Drive para subir y compartir archivos tanto online como offline.
Google es la página web y el motor de búsqueda más usados en el mundo./ Foto: AFP, KAREN BLEIER. Logo de Google.Recuerda que para compartir un archivo de Drive, primero debes haberlo subido a una carpeta en tu Drive. Si no posees esta herramienta, es muy sencillo: creas un mail de Gmail y automáticamente se genera tu cuenta de Drive para subir y compartir archivos tanto online como offline.
2. Hacer un back up de tu teléfono móvil
![]() Consejos para mejorar tu productividad con Google Drive y otros servicios en la nube. La copia de seguridad es el primer paso.Si quieres guardar tus archivos, fotos, videos y no perderlos en caso de robo o extravío de tu teléfono móvil, puedes realizar un back up a través de Google Drive. Lo que tienes que hacer es ir a Google Drive, y luego a Configuración. Allí apretar “Copia de seguridad”. Recuerda que esto deberás hacerlo siempre desde el celular.
Consejos para mejorar tu productividad con Google Drive y otros servicios en la nube. La copia de seguridad es el primer paso.Si quieres guardar tus archivos, fotos, videos y no perderlos en caso de robo o extravío de tu teléfono móvil, puedes realizar un back up a través de Google Drive. Lo que tienes que hacer es ir a Google Drive, y luego a Configuración. Allí apretar “Copia de seguridad”. Recuerda que esto deberás hacerlo siempre desde el celular.
Como el proceso puede llevar varias horas, es recomendable realizarlo por la noche. Además, el teléfono debe tener configurado el WIFI y dejarlo cargando.
3. Editar archivos compartidos desde Google Drive
![]() Consejos para mejorar tu productividad con Google Drive y otros servicios en la nube. Editar archivos compartidos desde Google Drive.No es necesario que el archivo que quieras editar sea un .doc. Hoy puedes editar los archivos de Excel o Word, directamente desde Google Drive.
Consejos para mejorar tu productividad con Google Drive y otros servicios en la nube. Editar archivos compartidos desde Google Drive.No es necesario que el archivo que quieras editar sea un .doc. Hoy puedes editar los archivos de Excel o Word, directamente desde Google Drive.
Lo que debes hacer es ingresar al Google Drive, a la opción de “Compartidos conmigo”. Dentro del archivo encontrarás en la barra de “Tareas”, el ícono “Insertar”. Clickeas ahí y luego en “Elementos de Creación” y en “Notas de la reunión”. De esa forma podrás hacer modificaciones en los archivos en forma online, que se guardarán automáticamente.
Serán vistos por quien te compartió el archivo desde Google Drive.
4. Editar archivos Offline
![]() Consejos para mejorar tu productividad con Google Drive y otros servicios en la nube.Google Drive y el almacenamiento de las fotos. Como editar archivos offline.Google Drive también te permite editar archivos en formato offline. Lo que debes hacer es Ingresar al Drive y, en Configuración, establecer la opción “Sincronización sin conexión”.
Consejos para mejorar tu productividad con Google Drive y otros servicios en la nube.Google Drive y el almacenamiento de las fotos. Como editar archivos offline.Google Drive también te permite editar archivos en formato offline. Lo que debes hacer es Ingresar al Drive y, en Configuración, establecer la opción “Sincronización sin conexión”.
Siempre para editar esos archivos ingresas a Google Chrome con el perfil del usuario, y no en modo incógnito. Y debes contar con espacio en tu dispositivo para almacenar el archivo a editar. Una vez que vuelvas a tener conexión, los cambios que hiciste offline se verán reflejados en el documento, actualizándose de modo automático.